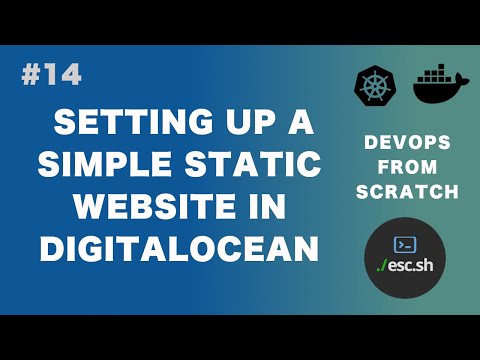Update Link to heading
Since writing this post, I have been using Cloudflare tunnel for exposing some of the services. If you are hosting mostly public facing websites, I recommend you try out Cloudflare tunnel.
Here is my write up on using Cloudflare tunnel
If you are hosting something like Plex, I still think the below method is the best option, so read on!
My Setup Link to heading
I have an old ThinkPad laptop running Debian 12 that is hosting some services that I use on a daily basis. I also use the same laptop to host some internet facing services. That is, these services should be accessible to everyone on the internet. And this is the setup I came up with which seem to be a good tradeoff between cost, complexity and security.
I have a YouTube video with live demo, if you are interested
Common ways to expose a service to the Internet Link to heading
First let us take a look at some of the common ways to expose a service to the Internet
Port Forwarding Link to heading
Port forwarding is when you configure your router to redirect requests from the internet to a specific machine in your local network.
Pros:
- Fairly easy to set up
- Direct access, no added cost
Cons:
- Huge security risk : It exposes your local network directly to the internet.
- Privacy concerns : Your home IP address is exposed. You can use services such as cloudflare to get slightly better protection
- Need for Dynamic DNS : Since your ISP probably uses dynamic IP address, you need to setup something to map a DNS address to your current IP address
My advice: I personally recommend that you skip this option unless you know exactly what you are doing
Using a traditional/Mesh VPN Link to heading
While using a VPN is not directly exposing a service to the internet, I’m mentioning it because there are folks who just want to access their services while away from home. The VPN setup means creating a secure tunnel from the internet to your local network, effectively making your remote device part of the local network.
Pros:
- Very secure as long as you don’t lose your VPN configuration
- Fairly easy to set up
- Privacy friendly
Cons:
- Public internet users cannot access your service if you want them to.
- Complicated (Unless you use Tailscale, then it cannot be any simpler)
My advice: If all you need is to access your self hosted services on your own devices, just use TailScale and do nothing else. But of course, keep reading for educational purposes
Tunneling services Link to heading
Services like Cloudflare Tunnel and Ngrok offer easy ways to expose your local services to the internet.
Pros:
- Very easy to setup
- Secure
Cons:
- Thirdparty services, less flexibility
My advice: If you want a fairly easy setup, but are willing to trade privacy and flexibility, I suggest Cloudflare tunnel But if you are willing to put a little bit more effort, I suggest you try the method I use, which is explained below.
How I Expose my services to the Internet Link to heading
TL;DR : I have a Cloud virtual machine running Nginx that acts as a reverse proxy. I have a Wireguard server on the Cloud VM. My ThinkPad laptop connects to this CloudVM via Wireguard. The Nginx reverse proxies directly to the VPN interface. I use Docker to run all of the services
Here is a simplified diagram showing how it fits together

Pros:
- Secure
- Very flexible
- Private
- Does not depend on a third party
- It’s fun
Cons:
- You gotta pay $5 a month at least
- A bit more involve setup
How to set it up Link to heading
For this example, I will use my laptop to host a simple web service and then I will use my Digital Ocean VM to expose it to the internet, with SSL and everything. You can replicate the same example with slight modifications for any sort of service.
Step 1 : Let’s host a simple service locally Link to heading
I have a simple demo app HERE, I am going to use that.
I assume you have Docker setup and running, if not, it does not matter how you host your service, it just have to be listening on a local port.
In my case, I am going to install Docker on a Virtual Machine and start the service from there.
docker run -p 8080:8080 mansoor1/go-hello-world
Once that is running, from the same machine, I can access this service
mansoor@debian:~$ curl localhost:8080
Hello from: 228c90c9b4c0
Current Time: Sun, 31 Dec 2023 03:03:50 UTC
Great! So we have our service running locally
Step 2 : Setting up our CloudVM Link to heading
For this, you will need a Cloud VM. I personally recommend DigitalOcean or Linode. We only need the smallest possible instance since the server will be using only minimal stuff. You can even sign up for a AWS free account or Google Cloud trial.
For this, I will use a DigitalOcean VM I already have.
In case you are not familiar with this, I have an old video explaining how to set it up from scratch
Note: You do not have to configure Nginx yet, just until Nginx is installed
At this point, you should have a Cloud VM running with nginx installed.
Step 3 : Connecting your local machine to the Cloud VM via Wireguard Link to heading
Now, we need to create a tunnel between the local virtual machine and the Cloud VM.
I have another post going into details about how to do that. Go ahead and follow that to set up WireGuard. HERE : https://esc.sh/blog/wireguard-vpn-setup/
NOTE : In the Wireguard setup, we DO NOT WANT our client to send INTERNET traffic via the Cloud VM Make sure you don’t configure that.
Once you are done with setting up Wireguard following the post I linked above, your local VM and the Cloud VM should be connected via a tunnel.
The Cloud VM should be able to ping the local VM.
mansoor@server:~$ ping -c 2 10.0.0.2 # this is the client's IP
PING 10.0.0.2 (10.0.0.2) 56(84) bytes of data.
64 bytes from 10.0.0.2: icmp_seq=1 ttl=64 time=16.3 ms
64 bytes from 10.0.0.2: icmp_seq=2 ttl=64 time=8.21 ms
--- 10.0.0.2 ping statistics ---
2 packets transmitted, 2 received, 0% packet loss, time 1002ms
rtt min/avg/max/mdev = 8.212/12.261/16.310/4.049 ms
Note : If that does not work, there is likely an issue with the Wireguard configuration Fix this before proceeding
Step 4 : Testing the service access from the Cloud VM Link to heading
Now that we have a tunnel in place, our Nginx server (The Cloud VM) should be able to access our simple service directly.
Here, I am using curl to test connection to 10.0.0.2 which is the Wireguard tunnel IP for the client VM
where our service is running on port 8080 using Docker.
mansoor@cloud-vm:~$ curl 10.0.0.2:8080
Hello from: 1a2974ee0667
Current Time: Mon, 01 Jan 2024 21:17:09 UTC
mansoor@cloud-vm:~$
Perfect! It works.
If that does not work, but the
pingworked in the previous step, make sure the service is running properly on the client machine, that docker is running with the proper flags to expose the port 8080
Step 5 : Pointing your domain name to the Cloud VM Link to heading
I want to expose my service to the internet at the domain name demo.ext.esc.sh.
For this, you would need a domain name, I assume you do have one.
We need to point the domain name of our choice to the IP address of our Cloud VM. I use Cloudflare for DNS, so I can do that in the CloudFlare dashboard.

Verify that the DNS has been updated. I like to use dig command to do that. You can use
dig or nslookup or even ping
mansoor@demo:~$ ping -c 1 demo.ext.esc.sh
PING demo.ext.esc.sh (138.197.67.72) 56(84) bytes of data.
64 bytes from demo (138.197.67.72): icmp_seq=1 ttl=64 time=0.034 ms
So we can see that the DNS is propagated
Step 6 : Configuring Nginx Link to heading
Getting TLS certificates Link to heading
We can get free TLS certificates using Lets’ Encrypt.
I have another blog post explaining how to do that, check that out : Let’s Encrypt + Nginx - Definitive Guide
Make sure to use the correct domain names.
Note: I chose not to use
www.part and use onlydemo.ext.esc.sh. This is up to you If you plan on having other people visit your website/service, it is better to havewww.enabled and redirected to your root (or main) domain (or subdomain)
At the end, we should have these on the Cloud VM
- The file
/etc/nginx/snippets/letsencrypt.confin place - Directory
/var/www/letsencryptcreated - The certificate and private key under
/etc/letsencrypt/live/demo.ext.esc.sh/ - The proper Nginx configuration at
/etc/nginx/sites-enabled/demo.ext.esc.sh
Mine looks like this
mansoor@demo:~$ cat /etc/nginx/sites-enabled/demo.ext.esc.sh
server {
include /etc/nginx/snippets/letsencrypt.conf;
server_name demo.ext.esc.sh;
root /var/www/demo.ext.esc.sh;
index index.html;
listen 443 ssl; # managed by Certbot
ssl_certificate /etc/letsencrypt/live/demo.ext.esc.sh/fullchain.pem; # managed by Certbot
ssl_certificate_key /etc/letsencrypt/live/demo.ext.esc.sh/privkey.pem; # managed by Certbot
include /etc/letsencrypt/options-ssl-nginx.conf; # managed by Certbot
ssl_dhparam /etc/letsencrypt/ssl-dhparams.pem; # managed by Certbot
}
server {
if ($host = demo.ext.esc.sh) {
return 301 https://$host$request_uri;
} # managed by Certbot
listen 80;
server_name demo.ext.esc.sh;
return 404; # managed by Certbot
}
Proxying to our service Link to heading
All we have to do now is to update the Nginx config to proxy any request to our backend.
Note: what to add to the proxy configuration depends on what sort of application we are hosting. A quick google search should get you the appropriate configs
For a very simple proxy, a simple proxy_pass is enough
So, we add this to our Nginx configuration
location / {
proxy_pass http://10.0.0.2:8080;
}
The full config looks like this
mansoor@demo:~$ cat /etc/nginx/sites-enabled/demo.ext.esc.sh
server {
include /etc/nginx/snippets/letsencrypt.conf;
server_name demo.ext.esc.sh;
root /var/www/demo.ext.esc.sh;
index index.html;
listen 443 ssl; # managed by Certbot
#---snip TLS stuff----
location / {
proxy_pass http://10.0.0.2:8080;
}
}
#---snip----
Once that is done, reload Nginx
sudo systemctl reload nginx
Step 7 : Testing and verifying Link to heading
We are ready to test if our setup is working. Open a browser (or curl) to the site we configured

Step 8 : Optional - Making it even more secure Link to heading
If you are connecting from the local machine directly to the remote server, that means the remote server has full network access to your local machine for all the services that are listening on the host. This is totally fine unless someone gains access to your remote server (Cloud VM).
We can go a step futher and make it even more secure.
This is what I would do:
- Create a single Docker network for all my services that needs to be exposed to the internet
- The same network will also run a wireguard client container that can connect to the Wireguard server
- Using a docker-compose.yaml would be the best option, take a look here for an example
This way, even the worst case scenario where your remote Cloud VM gets hacked, they will only be able to get network access to this docker network that is housing a bunch of private facing services
Another thing you can consider is to use a dedicated VM for all of your private facing services, and connect via Wireguard from that dedicated VM. This is similar to the docker approach, just that it is a VM instead of Containers.
Conclusion Link to heading
We are all set here. If you plan to use this for any sort of production services, It would make sense to add some sort of simple monitoring to make sure that your service stays up.
Leave a comment if you have any questions